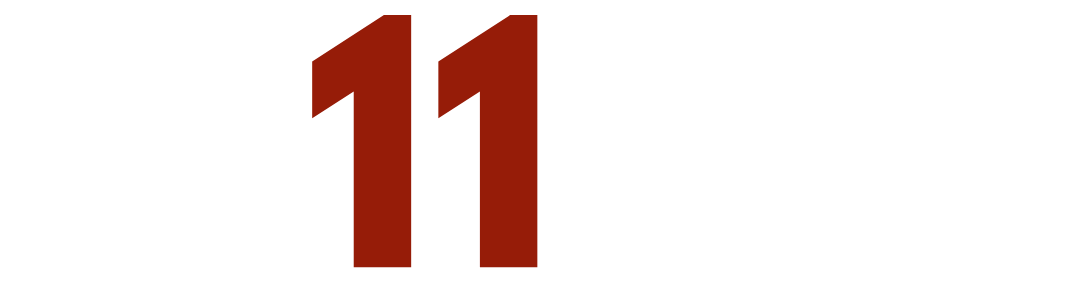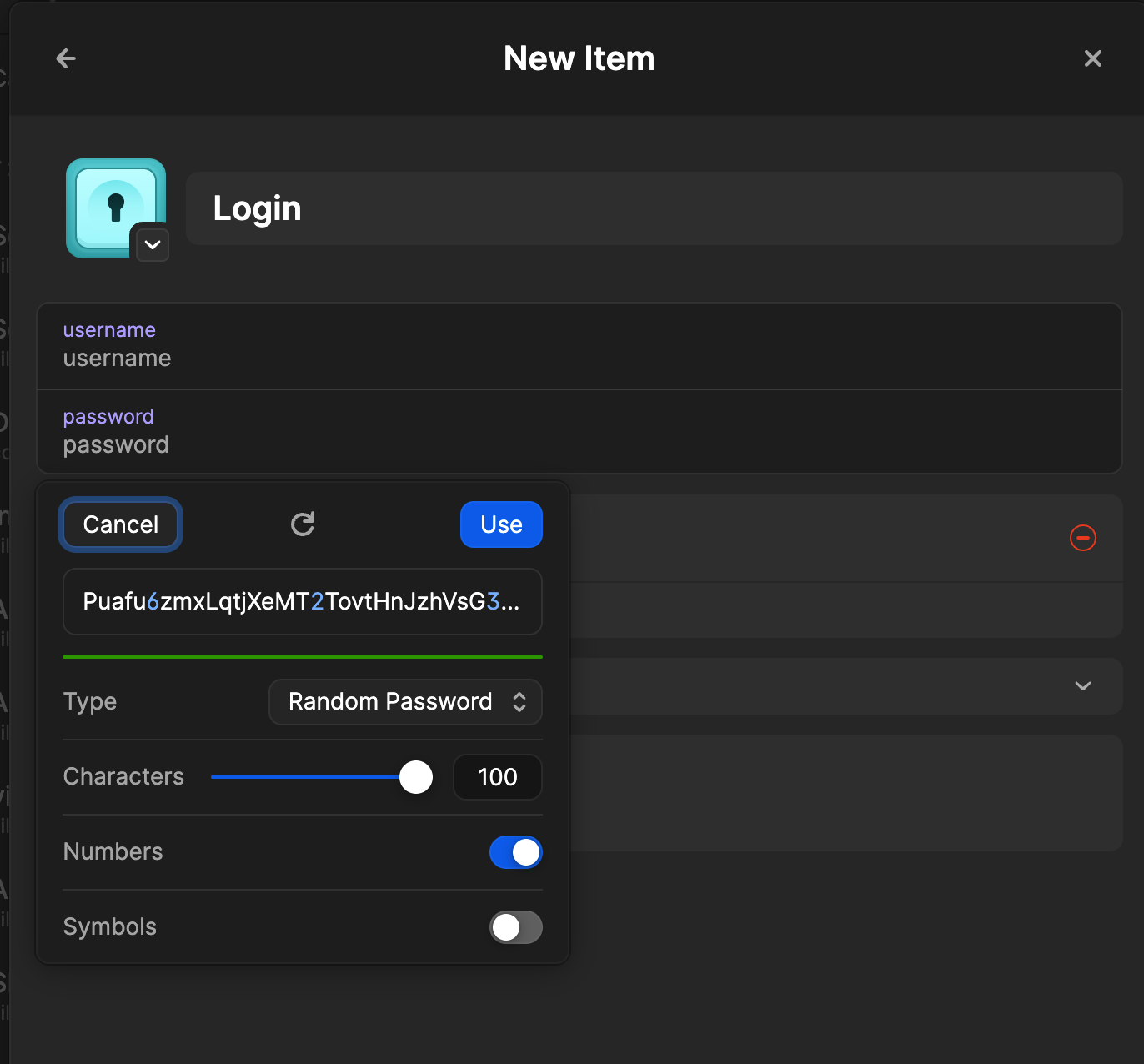1Password - The Simple Tool Every Small Business Needs
Years ago, when we started our first business, it never occurred to me how much time I would one day spend keeping track of all of my logins and passwords. I have logins for social accounts, bank accounts, email accounts, government accounts for paying taxes, and SO. MANY. MORE.
It is actually astounding how many passwords we've accumulated in just a few years. And that's not even counting my clients' logins!
I had difficulty keeping track of all the passwords, and I knew it couldn't wait any longer. I finally (with two full-time staff and about a dozen clients) decided I needed a password manager. My buddy is a security engineer and he swears by 1Password, so I decided to give it a try.
And, boy, let me tell you -- it should have been the first business tool I set up as a business owner. Well, at least right after my email account (since you need an email address to sign up for 1Password). 1Password means that strong passwords are now a normal part of our business, and we no longer have to worry about remembering complicated passwords or protecting login credentials for our clients.
EASE OF USE
Once it's in place, 1Password is so easy to use! Simply add it to your web browser and log in with your master password once, and it will autofill your passwords across the internet. So instead of needing to find your password to log in to Quickbooks, you can simply tap the 1Password icon, and it'll log in for you. You can also add your address, credit cards, and a wide range of commonly used information to help you autofill forms and checkout screens. The amount of time saved is truly phenomenal. It is so easy to use because you only need to remember one password every time you log into anything.
That means you can use the same password master password to log into Facebook, Instagram, Gmail, your bank account, Amazon, and more. But doesn't that make 1Password super unsafe? Using the same password for everything is bad, right? Using the same password for everything is bad, but that's not how 1Password works. The one password you have to remember is the password you use to log into 1Password. 1Password remembers your other passwords, so you don't have to. Additionally, 1Password will create super secure hard-to-hack passwords for your convenience.
I use this feature of 1Password a lot. Rather than using my favorite ice cream flavor plus my dog's birthday for every password (a very fake example), I click the generate password icon when creating or updating the login for any account. This easily creates a password between 8 and 100 characters depending on your preference.
Random Generated Password with 1Password
Some websites limit the number of characters you can have in a password, so it is essential to check the limitations of the website before setting up a random password that is too long. I've done this accidentally, and it can be confusing and time-consuming to figure out why "1Password isn't working." (It is working, the issue was user error.)
Terrible Password
Weak Password
Fair Password
Very Good Password
Fantastic Password
Overall, 1Password is incredibly easy to use and is worth the investment, if for no other reason than to avoid forgetting a password or login email ever again. But remembering passwords wasn't the only reason our team started using 1Password. The added security for the business and our clients was another important reason we chose to use 1Password.
SECURITY
Cybersecurity should be a concern for any business. It is especially a concern for our business because we manage accounts for many clients. One of the best features of 1Password is its autogenerated secure passwords, as I mentioned above. 1Password saves you from creating boring and easy-to-guess passwords by providing you with a random, long, and complicated password at the press of a button. This is an important step in upping your business's online security and ensuring your business and all of your employees are secure.
Duplicate Passwords
1Password also lets you know if you have any duplicated passwords. If you created passwords before setting up 1Password, it will let you know that a password is duplicated and that you should consider changing it. Additionally, it will let you know the strength of the password you created. Red means bad, orange means not great, light green means ok, and dark green means great!
Encryption
For you tech heads out there, 1Password is end-to-end encrypted. "This makes it impossible for someone to learn anything by intercepting your data while it's in transit or even obtaining it from AgileBits. 256-bit AES encryption. Your 1Password data is kept safe by AES-GCM-256 authenticated encryption." - 1Password Website
Safely Share Passwords
Another feature I enjoy that adds security to your password game is the ability to share passwords securely. The days of sending a password stupidly via email to allow someone else to access your account are over. You can use the share password function of 1Password to allow only certain email addresses to access the password and to decide when the link will expire. You can even click the button "Can be viewed only 1 time per person" to really lock it down.
Security Breaches and Phishing Protection
The last two security features I want to bring up in this article are alerts for security breaches and protection against phishing. 1Password Watchtower keeps an eye on all the sites you have passwords for to see if there are any potential security breaches. The peace of mind I get from knowing that someone is looking out for me on the internet helps me sleep at night (actually, it melatonin helps me sleep at night, but Watchtower is still a cool feature). Lastly, protection against phishing scams. I love how 1Password describes this on their site, so I will share it with you here. "You can fool a human, but you can’t fool 1Password. It only fills your account details on the sites where you saved them." - 1Password Website This means that it won't let you auto-enter information into fake sites!
ORGANIZATION
Another great feature of 1Password is how well it is organized. Organization is critical for any business tool, but especially when it comes to password management. If you are a solo entrepreneur using this software by yourself, it would be very easy to just put all of your files in your main vault and call it a day. But if you want to get more organized or work within a team, setting up more vaults will help streamline your online operations.
Vaults are like folders for your passwords. At Red 11 Media, we have vaults for each of our clients with all of the passwords we use when working on their projects. If you don't manage passwords for your clients, you might set up vaults for different aspects of your business. You could create vaults titled Finances, Social Media, Website Tools, and Software. Keeping things organized this way makes it easy to find things quickly and allows you to assign permissions easily. If you have a team of people working at your company, the people who need access to the social media accounts don't always need access to the financial accounts. 1Password Admins can grant or remove access to vaults for each person at the company. This flexibilty makes it easy to manage the security of your company's information and accounts.
As an example, we have an Admin vault for our business. In it, we store all the passwords for our bank, tax, insurance, and payroll accounts, just to name a few. My business partner and I have access to this account, but none of the rest of our team members do.
Similarly, we've put all the passwords for each client in vaults corresponding to their brand or company. In these vaults, we've added social accounts, podcast and website logins, and any other information we need to keep secure. These vaults are shared with all the team members working on those accounts.
THE DOWNSIDES OF 1Password
No platform is perfect, so we wanted to share some of the downsides of using 1Password. The first downside is that you will enter your one password a lot. It is significantly more often than if you let your browser manage your passwords. This can be annoying, but it does add a layer of protection. If you are at a cafe working on your laptop and step away for a minute, a computer hacking barista is going to have a hard time cracking into your bank accounts if they need to first hack into your 1Password account (which I've been told is really hard to do). The one thing I've found that has helped this be less annoying is to set up fingerprint id access for 1Password. This allows me to use my fingerprint to log into websites and avoid typing in my extra long password dozens of times a day.
The worst part about 1Password is entering all your accounts into the system and autogenerating new passwords for each. It was time-consuming and tedious (albeit necessary and rewarding once completed). This is why we highly recommend setting up a 1Password account before you do anything else! The sooner you start with 1Password, the less time you'll spend later on adding passwords. However, I know that most people finding this blog will already have multiple existing password accounts before they find 1Password. So, I will walk you through the basics of adding existing login credentials to 1Password and then updating the password to be more secure.
HOW TO UPDATE YOUR PASSWORDS IN 1Password
Suppose all your passwords are saved on Google, Safari, or Firefox. In that case, you can go into the browser preferences and easily copy and paste all the passwords and usernames to 1password. This will allow you to quickly get set up with 1Password and start benefiting from several security features mentioned above. However, you will likely find that your passwords aren't strong enough and/or you have the same password on many different websites. This is a huge security risk and should be dealt with right away.
Step 1: Open the 1Password app, then go to the first website on which you want to update your information. Let's use Facebook as an example.
Step 2: Once you have Facebook.com pulled up, you can use 1Password to sign in. It should work pretty seamlessly if you have the app installed on your web browser (which I highly recommend you do).
Step 3: Navigate to the security and login page and click "Change password." Enter your current password, then from your 1Password app, generate a new secure password. Copy and paste this into the "New" and "Re-type new" fields on Facebook.
Step 4: Save changes on Facebook and the 1Password app, and you're done.
This process will need to be repeated for every single one of your accounts. If you have time on a Saturday or Sunday, you could complete the whole process in one day, but for those with better work-life balance than I have, you might prefer taking 15 minutes each morning to work on updating your passwords to be more secure.
SIGN UP FOR 1Password
Sign up today to get your own 1Password account and make your life much easier! Even if you don't think you have very many passwords, I promise it'll be worth it as your company or organization grows. Plus, with a business account, you get free family accounts for all your personal logins (perfect for protecting your Netflix password). You can try it free for 14 days, and it starts at only $7.99/month for one user with a business account.